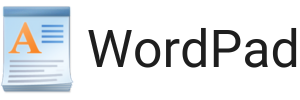Download WordPad App for Windows & Install on PC
These links follow a webpage, where you will find links to official sources of WordPad App. If you are a Windows PC user, then just click the button below and go to the page with official get links. Please note that this app may ask for additional in-app or other purchases and permissions when installed. Get AppWordPad App for Windows 11
The WordPad app on Windows 11 has undergone a comprehensive modernization, making it a versatile tool for creating and editing documents. The interface has been updated to reflect the sleek design of Windows 11, ensuring seamless navigation and ease of use. Whether your goal is to spend some time drafting a quick note or creating a sophisticated report, bear in mind that making good use of WordPad download for Windows 11 is a beneficial move and a resourceful tool right at your disposal.
Features of WordPad on Windows 11
Unleashing the potency of the WordPad application means understanding its capability. With the free WordPad on Windows 11, you can take advantage of a number of features.
- Text Formatting: Alongside basic typing, the WordPad on Windows 11 allows for myriad formatting options. You can modify the font style, size, and color, as well as apply effects like bold, italic, and underline. The alignment of your text is also adjustable.
- Insert Pictures: Incorporate visual elements into your text by inserting images. You can resize and reposition images within the document.
- Rich Text Files: WordPad allows for saving files in .rtf format, thus preserving the formatting and layout of your document. It also supports text files (.txt), which are compatible with most word processing software.
- Print and Share: Your documents are easily printable directly from WordPad. Additionally, you can share your work via email.
How to Get WordPad for Windows 11 PC or Laptop?
WordPad is a built-in application in Windows 11, meaning there's no need to download WordPad for Windows 11. It's readily available on your system following a successful installation of the OS. However, if you can't find it, here's how you can locate and launch it.
- Click on 'Start' and type in 'WordPad' into the search bar. The application should appear in the search results.
- Click on the application to launch it. If you plan on using it frequently, you can pin it to the taskbar or the start menu for easy access.
Step-by-Step Guide to Install WordPad on Windows 11
Typically, the install WordPad on Windows 11 process is not necessary as WordPad comes pre-installed with the operating system. However, if for whatever reason WordPad is missing from your Windows 11 system, follow the steps below to install it:
| Step | Process |
|---|---|
| 1 | Navigate to the 'Settings' app. |
| 2 | Select 'Apps', then click 'Optional Features'. |
| 3 | Click on 'Add a Feature'. This will open a list of features that can be installed on Windows 11. |
| 4 | Scroll down the list until you find 'WordPad'. Check the box next to WordPad, then click 'Install'. |
| 5 | Wait for the installation process to complete. You can then launch WordPad from the 'Start' menu. |
That's it! You've successfully completed to WordPad for Windows 11 download and installation process. Using WordPad, you can now create and edit robust text documents with relative ease.
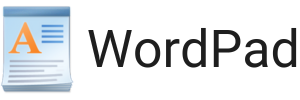
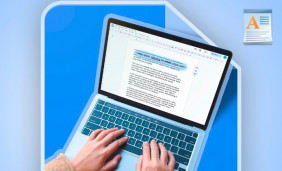 The Complete Guide to Navigating WordPad Installation
The Complete Guide to Navigating WordPad Installation
 A Comprehensive Guide to Using WordPad on iOS Devices
A Comprehensive Guide to Using WordPad on iOS Devices
 Explore the Features of WordPad App’s Latest Version
Explore the Features of WordPad App’s Latest Version
 Unlock the Power of WordPad on Chromebook: A Guide to Simple Word Processing
Unlock the Power of WordPad on Chromebook: A Guide to Simple Word Processing